
Any router products push technology to its limits. You’ve been at the forefront of wireless connectivity since 1988 and are a leader in innovation & development strategies, world-class performance and design. The pursuit of perfection drives the creation of award-winning products that enable all people at home, at work or on the road, a networked lifestyle. Performance in perfection is what makes wireless routers unique. And it is not at all difficult to do Router Setup by following few simple basic steps.
Make Your Network More Strong With Router
The concept of Linksys Router Login allows access to a specific network anywhere at any time. Among other things, the following possibilities are offered:
- Prioritization of devices or sites to enjoy online video streaming and gaming.
- Control over inappropriate or disruptive content.
- Monitoring network system and network speed.
- Turn on your Wi-Fi for all devices connected to the network.
- Set a particular password for your device.
- In just three easy steps, you can create smart connections with Smart Wi-Fi by performing Router Login.
Set up the wireless home network with a Wireless Router. The router transmits a Wi-Fi signal to the Wi-Fi-enabled devices – such as game consoles, televisions, mobile devices, printers, etc. Set up a Wireless Router account. Setting up and registration is quick and free. The account information is kept confidential and used only to verify access to your router settings.
Individual can use the network with the Wireless Router Apps once done with Router Login. By downloading and installing the Wireless Router apps on the mobile device, the functionality of the Wireless Router tools can be further enhanced, for example, through enhanced child protection features, content filtering, device monitoring, router management, media prioritization, guest access setup, and much more.

How To Install The Router
- To complete setup, you will need a computer to visit a router website in a web browser.
- Identify your equipment if you have a separate modem and standalone router, disconnect and remove your old router or If you have a modem-router, leave it connected.
- Turn off your device. When plugged in, remove the network cable from both the router and the cable or DSL modem.
- Connect your computer to the router. Connect an Ethernet cable from the computer to the yellow port 1 on the back of the router.
- Connect the router to the modem. Connect a second Ethernet cable with the simple blue Internet port on the router to the Ethernet port on the modem to do Router Login.
- Turn on the modem. Plug the power adapter back into the modem and wait for it to complete its boot process – usually between 30 seconds and one minute.
- Turn on the router. Let him also start up, which will take another minute. When all lights are stabilized (they may blink occasionally) you’re ready to move on.
- Wait until the power LED on the top of your router stops blinking and is solid white.
- Connect to the Wi-Fi name shown in the Wi-Fi list with the router name.
- Open the web browser and enter router website in the main address bar and follow the on-screen instructions to complete your router setup.
At the end of setup, set up your Smart Wi-Fi account and Manage your router’s settings:
• Change your router’s name and password
• Set up guest access
• Configure parental controls
• Connect devices to your network
• Test your internet connection speed
How To Connect To Smart Wi-Fi
You can log in to your router using router website i.e. xxx.com. To log in to your router, you can use the following steps:
- Firstly, Open a web browser from a computer or device that is connected to your router.
- Secondly, Type router website in the address bar.
- It will open up a login authentication page.
- Type the default credentials in the username and password text fields if you have not changed the password.
- The default credentials for username is admin and password is password.
- If you can’t remember your password, click Forgot your password? and follow the on-screen instructions to recover it.
- If you have successfully logged in, it will direct you to a BASIC home page.
Repeat the process, if necessary. That’s all.
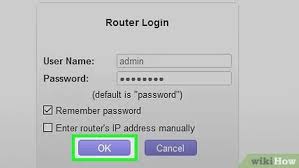
Smart Wi-Fi Is Not Responding?
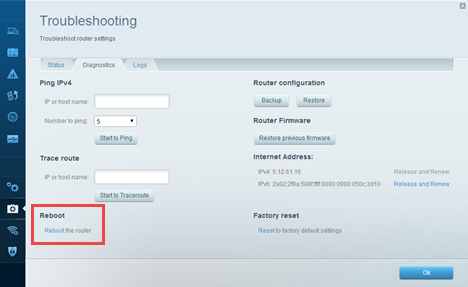
There can be many reasons that why you are not able to access the router website.
Reasons:
- Check all the physical connection, there can be an improper cable connection.
- They can be because of an invalid IP address.
- It can be because of the wrong user name and password. They can be because of the defective router.
- The router firmware needs to be updated.
- It can be because of firmware, your computer firmware might be blocking all the connections.
- It can be because of network connection, there can be no internet connection between the routers.
You can follow the below-mentioned troubleshoot steps to fix these issues:-
For wired connection:-
- You must have two Ethernet cables.
- One must be connected to from the modem to the router’s internet port.
- The second cable should be from computer to any of the Ethernet ports at the back of your router.
For wireless connection:-
Make sure that router and modem are connected properly and your computer is connected to the wireless network.
Upgrade Router’s Firmware
You can update router using manual or automatic method. The firmware must be updated constantly to keep the router secure. A Firmware update ensure that the router stays compatible with the latest media devices so that the user doesn’t have to go around buying new routers every time they wish to buy a new media device. All the important data of the user passes through the router such as the private information of the user, their emails and passwords, their banking information when they buy something online and more. The firmware update is to ensure that the security on the router is kept up to date as well.
- First you need to find the model number and version of the router from the back of the router. Locating the exact version will help you to download the right firmware for your router.
- Go to the official website of the router and download the firmware according to the model number of the router and save it.
- Open a web browser from a device that is connected to the router’s network.
- Type 192.168.0.1 or 192.168.1.1 in the address bar.
- Enter the default credentials, the default password is admin.
- If you have updated your password, use the updated credentials.
- Click on Administration>Firmware upgrade.
- Click on the browse button.
- Locate the file that you have downloaded and open it.
- Click the start upgrade button.
- Follow the on-screen instructions to complete the upgrade.
- Turn off the router.
- Turn it on again.
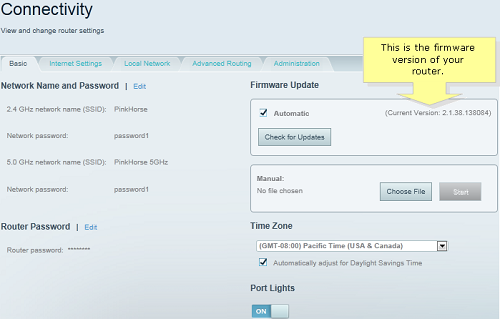
How To Reset Router?
If you forgot the password of your router, you can reset your router to go back to factory settings of your Linksys router. To perform factory settings, you can follow the below mentioned steps:
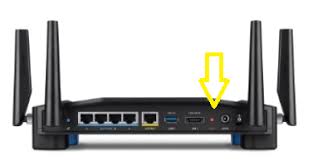
- To reset your router, you need to press the reset button for 30 seconds.
- Once you press the router’s reset button, unplug and re-plug the router’s power adapter.
- To restore the default settings of your router.
- Log in to the admin page using router page or 192.168.1.1.
- Once you get access to the login authentication page, enter default credentials.
- On the home page, go to the administration
- Under the administration tab, select Factory Defaults sub-tab.
- Under Factory Defaults sub-tab, select Restore Factory Defaults.
Extender Setup

Using Wi-Fi extenders you can access high speed internet for each corner of your house. Wi-Fi extender device will receive Wi-Fi signals from your Wi-Fi router, boost those signals and distribute Wi-Fi signals for dead zone areas you are having at your location. If we talk about Wi-Fi extenders, they are one of the best quality Wi-Fi boosters available. After installing Wi-Fi extender for your home network you can make all required configurations for your extender using http extender website web utility. http is the default address that is registered for making configurations regarding your Wi-Fi booster.
The Extender can be setup in 2 modes:
- As a wireless range extender
- As an access point (Hardwire connection between extender and router).
In this mode New Extender Setup over a wifi connection. That means the extender accesses the router internet over wifi. To setup an extender as a wireless range extender, there are further 3 ways to do it.
- WPS Method
- Extender.xxx.com Method (Brower based setup)
- 192.168.1.250 Method (Brower based setup)
In this mode, there is a direct-wired connection between the extender and router. Extender accesses the router internet via Ethernet cable.
Setting up as Wireless Range Extender
New Extender Setup WPS Method:
- To setup extender with WPS (wireless protected setup) follow these instructions:
- Plugin the extender and wait till it boots up. For the setup place extender near the router. Once you see blinking amber on the extender press the WPS button and the light will start blinking in green color.
- Blinking green light represents WPS is in progress from the extender’s end.
- Now press the WPS from the router, a WPS light will also start blinking on a router.
- Within 30 seconds extender will get configured with a router and blinking amber will turn into solid green light. The solid green light represents extender is configured successfully and ready for a user.
- Unplug the extender and place it at the desired place and connect any Wi-Fi device.
- If the light on the extender is solid amber that means it’s receiving a poor signal from the router. Move the extender near to the router till you see the solid green light.
- Once it’s configured the extender network name will reflect as router name_ext.
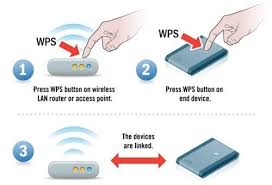
Extender.Com Setup Method:
If the router doesn’t have WPS or it doesn’t support WPS then setup the extender using the website. Follow the below-mentioned instructions:
- Turn on the extender and place it near the router. Wait till you see the blinking amber on the extender.
- Once you see the blinking amber connect a Wi-Fi device with the extender.
- Now open the website www.extender.com and the extender setup page will appear.
- Select the option to setup the extender as a wireless range extender.
- Select the router Wi-Fi network you want to extend and enter the password to authenticate it.
- Select the network name and password for your extender and all set.
- The extender is setup and ready to use. Now move the extender in its place.
- Configured extender name will be the same as your router name and the only difference is _EXT.
192.168.1.1 Setup Method:
If the Wi-Fi device and Extender are connected using Ethernet connections, means there is a direct connection between the extender and device then surf the IP address 192.168.1.1 in place of the website.
This IP will take on the same setup page and follow the onscreen instruction to configure the extender. If the extender is dual-band as well as a router then select both the router networks, authenticate them with a password and it’ll extend both the bands.
If the extender is dual-band then it’ll give 2 Wi-Fi signals, one for 2.4Ghz and another for 5Ghz.
Setting up Extender as Access Point:
If you wish to setup an extender as an access point then there should be a permanent wired connection between the extender and router.
- Connect a wireless device with an extender and open www.linksys.com or 192.168.1.1. (Ensure a hardwired connection should remain in between the extender and router).
- Extender setup page will appear and select the option “To setup as Range Extender”.
- Enter the extender Wi-Fi name and password to connect, all set extender is configured.
- Make sure cable should never be removed between the extender and router.
Frequently Asked Questions (FAQ’s) Answered:
- How do I log in to my Router?
You can simply type router website com in the address bar of a web browser and use the default information to login to the router. - What is the default username and password for my router?
The default username and password for most of the Linksys routers is “admin” for both the cases. - Why do I need to update my firmware on my router?
The firmware needs to be updated in order to stay up to date with all the new media devices and to remove any bugs and issues with the router. - If I reset the router, will the settings be lost too?
Yes, if you chose to reset your router the personalized settings will be reset as well. - Can I leave my router on or do I have to shut it down?
You can choose to leave your router on for as long as you desire. - What is the default IP address of my router?
The default IP address of your Linksys router is 192.168.1.1/192.168.0.1. Alternatively, you can login to your router’s login page. - How do I secure my network?
You can secure your network by setting up a personalized username and password. - What will happen if I forget to update my router’s firmware?
You might be deprived of all the new features added to your router and your network security might become vulnerable to potential threats. - I cannot access the web based interface using 192.168.1.1. What should I do?
You can use the www.router.com website to access the router web based interface. - I forgot my router password. What should I do?
You can reset your router and then go on to access the login page and use the default information to access the router login page. - How does extender works?
The extender pick up the signals from and for the router and send them on intensified. It generates WLAN itself. When you turn on your device automatically search for the strongest Wi-Fi. Can several extenders be used?
Yes, but because extenders can hinder each other, which do not always make sense in practice. The new range extender must amplify the signal from the router, not the one from the other repeater.- What is the best trick of placing your Wi-Fi range extender?
Place the WLAN base stations in such a way that the device can radiate freely in all directions, so avoid placing it under the desk or in corners. Placement next to or on a computer case or near household and entertainment devices should also be avoided at all costs. If you also want to surf the second floor or the ground floor, you should set up the router above or below the respective room. - How one can upgrade a firmware of a extender setup?
To update a firmware for extender setup, you need to follow some basic steps:
Firstly, connect your PC to extender with the help of an Ethernet cable.
Go to the web page of Linksys set up by using an IP address i.e 192.168.1.1
Enter the login credentials
Under an “administration” option, you’ll see a Firmware Upgrade” option.
Now pick your file and perform firmware updating. - How to setup Linksys Velop?
Download the Linksys Apps from Apple Store or Google Play Store into your mobile phone. Switch off power to your ONT/Modem. Connect the ethernet cable from your ONT/Modem to the port near the “Reset” button of your first Velop (Master Node). Ensure your Bluetooth is turned ON at your mobile phone. Power up the Velop and wait until the LED turn solid PURPLE. Open Linksys Apps and follow the given instructions.